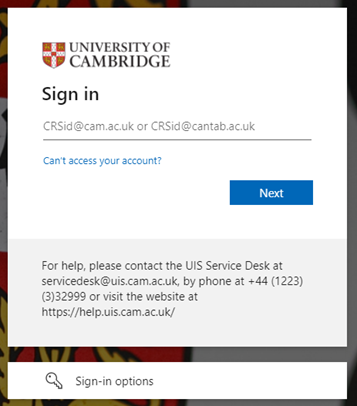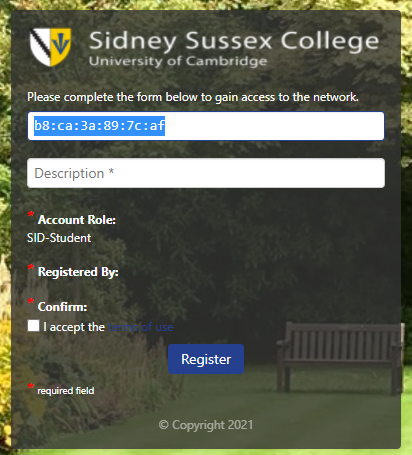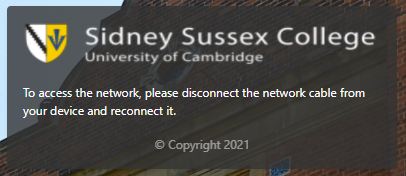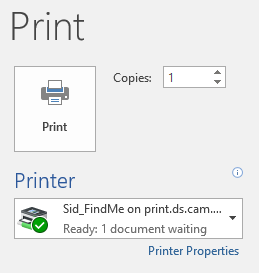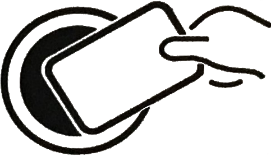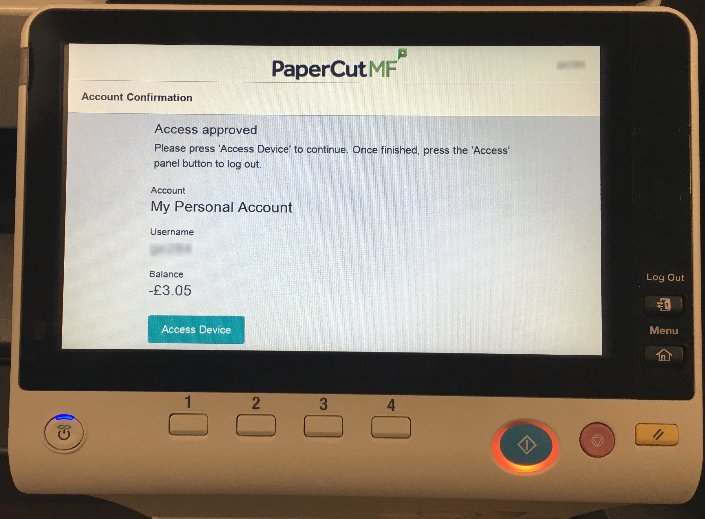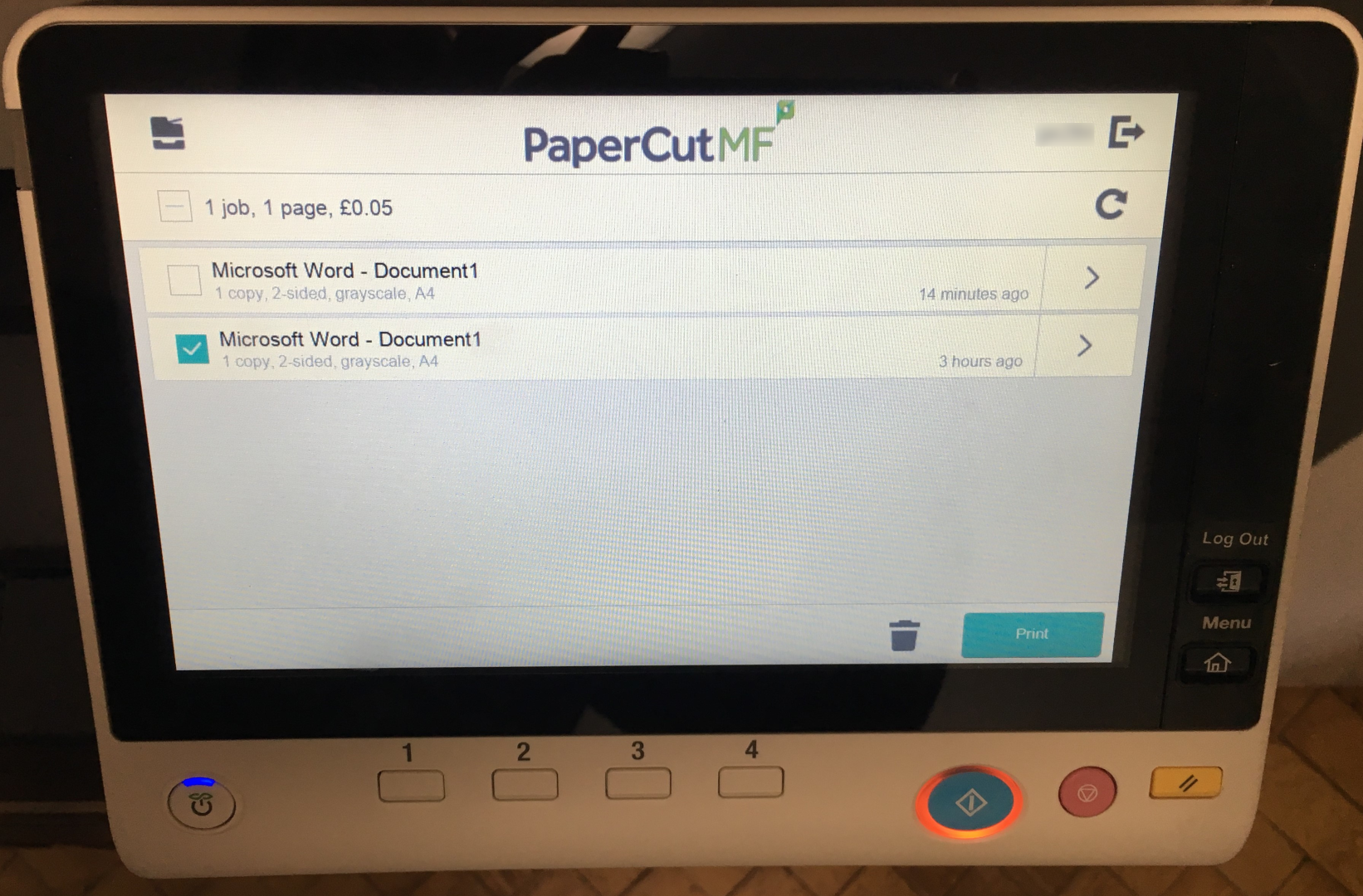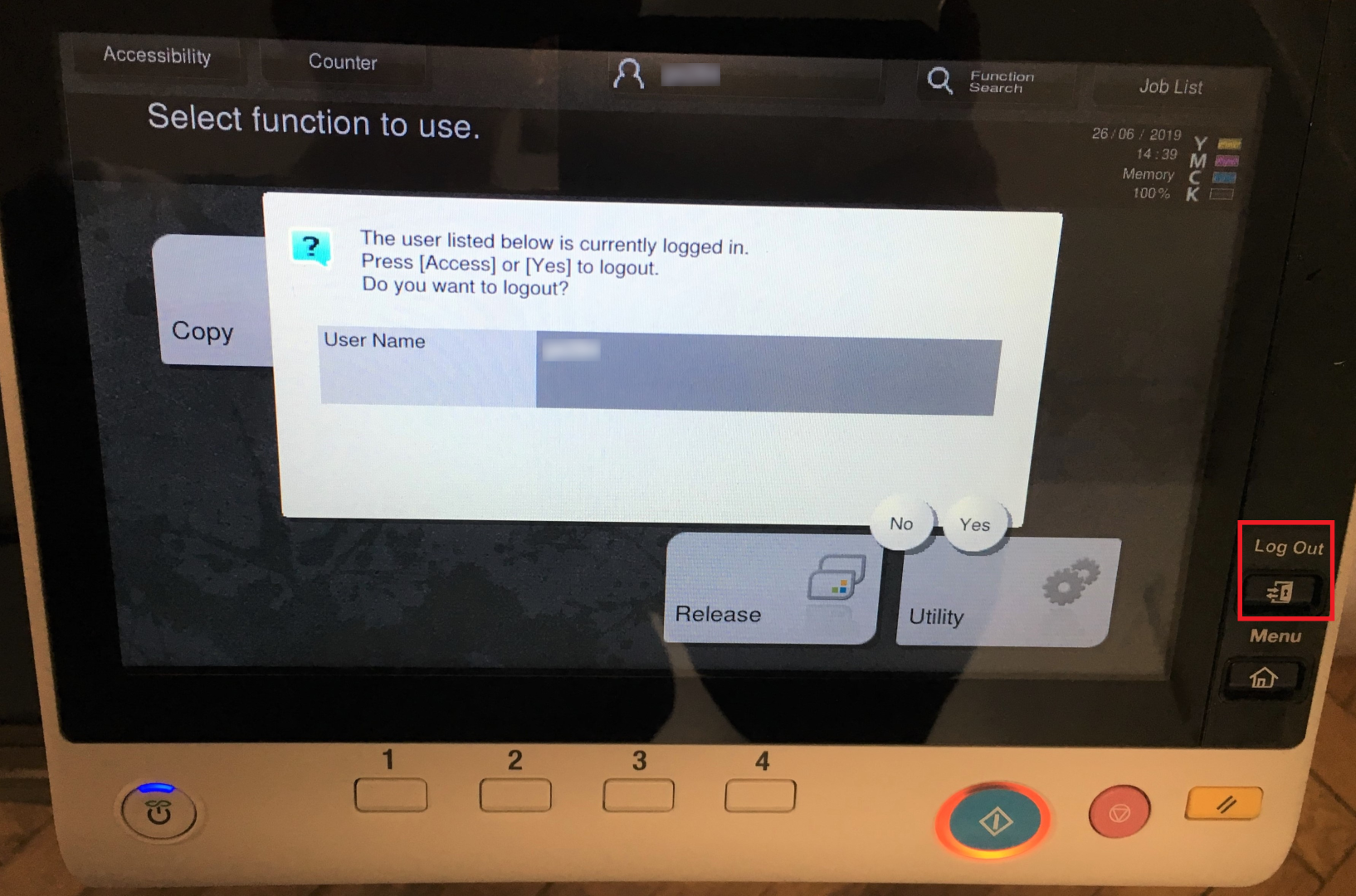If you have a question that has not been answered here, please contact the IT team and we'll be able to help.
- How do I get IT help?
-
Please see the IT Support page to see ways to get IT Support at Sidney.
- I'm a new student, how do I get started with IT?
-
Please visit: https://www.sid.cam.ac.uk/college-library-and-computing to get started with IT at Sidney.
- I forgot or want to change my UIS password, how do I change it?
-
If you'd like to change, or have forgotten your UIS password for any of the following services, then please follow the advice below:
- UIS Password
- Raven
- Hermes
- Exchange Online/Office 365
- Desktop Services (MCS)
Note: If you still use separate passwords for Raven, Hermes and Desktop Services, changing any one of them using the UIS Password Management Application will replace them ALL with a single UIS Password.
Forgotten password
If you forget your UIS Password you have the following options (listed in priority of ease):
- Self-service password recovery feature on the UIS Password Management site. You would have needed to set this up yourself previously. It is not set up by default.
- Visit the IT Office ensuring you bring your University Photo ID with you to be issued with a Password Reset Token.
- Visit the UIS Reception, bringing your University Photo ID with you. If you cannot physically visit, you can try contacting the UIS Service Desk to see if they can assist you.
Change password
If you'd like to change your UIS password you can do this on the UIS Password Management site.
For instructions on changing your UIS password, see: https://help.uis.cam.ac.uk/service/accounts-passwords/it-staff/raven/raven-faqs/n6.
- How do I connect to Eduroam?
-
For instructions on connecting your device to Eduroam, see: https://help.uis.cam.ac.uk/service/wi-fi.
If you are having connection issues, please see: https://help.uis.cam.ac.uk/service/wi-fi/troubleshooting.
- How do I use the Ethernet port in my room?
-
- First, ensure your device is set to automatically find an IP address using 'DHCP'.
For the vast majority of devices this is the default setting, so shouldn't need changing.
-
Plug an Ethernet cable in to your computer's Ethernet port and plug the other end in to the Ethernet socket on your wall.
If there are two sockets in your room, then use the 'B' socket. -
After a short pause of about 10-15 seconds a browser window should automatically open showing the login screen.
If this doesn’t occur, then try visiting a website such as www.google.com. You should then be redirected. - A login box similar to the one below will appear;
Enter your usual University credentials.
This will be your CRSid followed by '@cam.ac.uk', e.g. abc12@cam.ac.uk.
Your password should be the same as your Raven password.
- Once logged in successfully, a form will appear as below;
- Enter a description that is meaningful to you, such as 'Bob's PC'.
- Read the terms of use, and tick the box if you accept, then click the Register button.
- Your device will be registered and a confirmation message will be shown as below;
- Finally, unplug your Ethernet cable, wait a few seconds, and plug it back in.
After another 10 - 15 seconds you should now have Internet access on your device.
If you're still having problems connecting after following these instructions, please contact the Sidney Sussex IT Office providing the following:
- CRSid
- Room number
- The label on the Ethernet socket you're trying on the wall
- Your device's operating system (Windows/macOS/Linux)
- Your device's Ethernet MAC address (not the wireless MAC address)
- If possible, the IP address it gets when plugged in
- First, ensure your device is set to automatically find an IP address using 'DHCP'.
- Can I plug a wired/wireless router or switch in to the port in my room?
-
No. Wired and wireless routers and switches present a threat to our network as they could potentially allow connections from people that are not authorised by the College and may also interfere with the network causing problems for other users.
If a router or switch is detected on the College network, the connection to it will be disabled and the owner will be contacted. Further action may also be taken if necessary. - How do I use Microsoft Teams for remote learning?
-
All staff and students will have access to Microsoft Teams either through the university or their College.
You can access Microsoft Teams at https://teams.microsoft.com or you can download it here: https://teams.microsoft.com/downloads. You will need to sign in to it using your full CRSid@cam.ac.uk email address and UIS (Raven) password.
You can find online training here: - Can I use my own printer?
-
It depends. You can use your own printer and connect it to your computer via a USB cable. You cannot however use or have enabled the wireless printing functionality as it can interfere with the wireless network we provide.
You can setup the DS-Print service on your computer/laptop and print to the College printers. See Can I print to the college printers from my own computer? below. - Can I print to the College printers from my own computer?
-
Yes. You can use the DS-Print service to print from a Windows or macOS device.
Only DS-Print for desktops and laptops is supported as we use the local balance. Mobility Print and Cloud Print are not as they require the common balance which we do not use.
For instructions on setting up DS-Print, see: https://help.uis.cam.ac.uk/service/printing/desktop.
- How do I print on the College printers?
-
If you are using the MCS computers in the Computer Suite, Sid_FindMe will already be listed. If you are printing from your own device, ensure that you have followed the DS-Print installation instructions.
Note: the photos below may vary between different models of printer.
- Ensure you are logged into PaperCut before trying to print. Print the document to the Sid_FindMe printer.
- Find a printer within College (a list can be found on Printing (DS-Print)). Place your university card over the ID Badge sticker to log in.
If you do not have your university card or if it’s the first time you’ve logged in with your card, enter your CRSid and Raven password.
- If you have sent a job to the printer you will see a list of all of your pending print jobs.
If you have no pending jobs, you will see your username and balance. Press Access Device to continue to the main menu. You can access your print jobs from the Release tile.
- You’ll see a list of jobs you’ve sent to Sid_FindMe. Pressing a job will select it for printing. Press the Print button in the bottom-right corner to print the selected jobs.
- To log out, press the log out icon in the top right corner, or press the physical Log Out/Access button if you are in the main menu and you’ll be prompted to confirm you want to log out. Press Yes.
Note: All printers are set to print black and white as default. The user is responsible for ensuring that the correct printer driver settings are set for the intended form of output, including the duplex setting.
See also:
If you have problems printing or if documents aren't showing on the printers, please visit the Sidney Sussex IT Office.
- Ensure you are logged into PaperCut before trying to print. Print the document to the Sid_FindMe printer.
- How do I top up my printing balance?
-
Sidney Sussex uses the “Common Balance” system for Printing. You can top-up your Common Balance online using the My DS-Print portal (https://www.ds.cam.ac.uk/mydsprint). The minimum top-up is £1, which buys about 20 black and white A4 sheets of printing or copying. This link only works within the University network such as Eduroam and UniOfCam wireless networks
- How do I copy on the college printers?
-
See:
.
- How do I scan to email on the college printers?
-
See:
.
- How do I report an email to IT?
-
If you're unsure about an email, or if you'd like to report a phishing or malicious email to us you have two options:
- Send the full email as an attachment
Using your email client's "Forward as attachment" feature you can send the whole email to us.
- Forward the email and paste the email headers
If your email client doesn’t support "Forward as attachment", you can forward the email to us normally and include the email headers in your message.
You can follow the instructions for your email client here: https://help.uis.cam.ac.uk/service/security/stay-safe-online/phishing/email-headers, then report it to us by emailing it to: computer@sid.cam.ac.uk.
- Send the full email as an attachment
- I want to clean some IT equipment, which wipes should I use?
-
Monitors, display screens, laptop touchpads and other touch-sensitive electronics tend to be the most susceptible to damage through the incorrect use/type of cleaning wipes and sprays.
Generally alcohol-based wipes are best. 70% or 50% isopropanol and ethanol-water mixtures, or a mixture of isopropanol with hydrogen peroxide and glycerol would be suitable.
Examples of suitable wipes:
- Sani-Cloth 70
- Sani-Cloth AF3 Germicidal Disposable Wipe
- Super Sani-Cloth Germicidal Disposable Wipe
- Super Sani-Cloth Plus
- Clorox Healthcare Hydrogen Peroxide Cleaner Disinfectant Wipes
- I've been infected with a virus, what should I do?
-
If you suspect your computer is affected by a worm or virus, follow the advice below:
- Disconnect instantly from the network
This prevents the virus connecting to the internet and downloading further malicious files, or exfiltrating data.
- Remove the virus
We'd recommend the following malware removal advice: www.reddit.com/r/techsupport/comments/33evdi/suggested_reading_official_malware_removal_guide.
Note: Ensure you read the disclaimer listed with the malware removal advice. If you are not confident following them, please contact the IT Office for assistance.
- Reconnect to the network and apply all necessary updates to the operating system and virus scanner
This ensures that you're running the latest security patches to help prevent further comprise of your device or devices on the network.
If you need assistance resolving virus problems on your device, please contact the IT Office immediately.
- Disconnect instantly from the network
- What software is available on the MCS computers?
-
You can view the available software packages for each operating system here:
You can also find QGIS and ArcGIS installed on 3 of the Windows MCS computers:
- PCSID08
- PCSID09
- PCSID11
- How do I request additional or updated software on the MCS computers?
-
New or updated programs on the MCS computers can be requested to UIS but we have to request them several months in advance. There also has to be a good justification for installing the additional software. If only one student will be using it, the request is likely to be denied.
If your Department requires a special software package, please request it as early as possible. Depending on cost, availability and compatibility we will try to make it available if required by several users. - How do I access my Cambridge email account?
- What free software can I get with the University of Cambridge?
-
See: https://help.uis.cam.ac.uk/new-starters/it-for-students/student-it-services/other-software.
- How do I migrate from Hermes to Exchange Online?
-
The University Information Service (UIS) allows any University member or alumni member to migrate their Hermes account to Exchange Online (included within the Office 365 suite).
With Office 365 you are provided with several web-based Microsoft apps, including Word, PowerPoint, Excel and OneDrive.
This also gives you access to download the full Microsoft Office suite to your Windows computer or macOS device. You are also given 50GB of space in Outlook and 1TB of space in OneDrive.
For further information on migrating, see: https://help.uis.cam.ac.uk/service/email/exchange-online/exchange-online-migration/migration-guides.
If you need assistance migrating from Hermes, please contact the IT Office.